Introduction
Vous allez apprendre dans cet article enrichi de la vidéo sur la chaîne, comment enlever un trépied et un appareil photo dans un miroir grâce aux outils de Photoshop.
Avant de commencer ce tuto sous forme papier ou article si vous préférez, je vous informe que la photo qui m’a permis de le réaliser est en libre téléchargement en-dessous de ce paragraphe ! Vous pourrez ainsi vous entraîner à utiliser ces deux techniques avec les outils précieux de Photoshop. Faites un clic droit et “Enregistrer l’image sous…”
Outils Photoshop
Sans la maîtrise et la parfaite connaissance des outils Photoshop il vous sera difficile d’atteindre votre but facilement. Aussi, voici tous les outils que j’ai utilisés dans ce tuto.

Lasso Polygonal

Outil Correcteur

Pinceau

Outil Correcteur localisé

Tampon de duplication

Pipette

Sélection rapide
Technique N°1 :
Lasso Polygonal
Comme je l’ai montré dans ma vidéo Youtube, c’est de loin la plus rapide. Elle consiste à sélectionner largement un objet quelconque avec l’outil “Lasso polygonal”. Il est inutile de s’appliquer car il faut comprendre que Photoshop a besoin d’analyser la matière pixels qu’il y a autour du sujet à enlever. Attention, veillez toutefois à ne pas exagérer dans votre sélection, j’ai dit largement, pas très largement, hein ? 🙂 Vous devriez obtenir ceci :

Remplir avec contenu pris en compte
Ensuite, on utilise la fonctionnalité ultra-performante (voire magique) de Photoshop, je veux parler de “Remplir avec le contenu pris en compte” en utilisant le raccourci clavier Maj + F5
A noter que vous pouvez retrouver cette fonctionnalité en allant à “Edition” puis “Remplir”.
Vous gardez tels quels les réglages proposés par défaut par Photoshop comme ici :
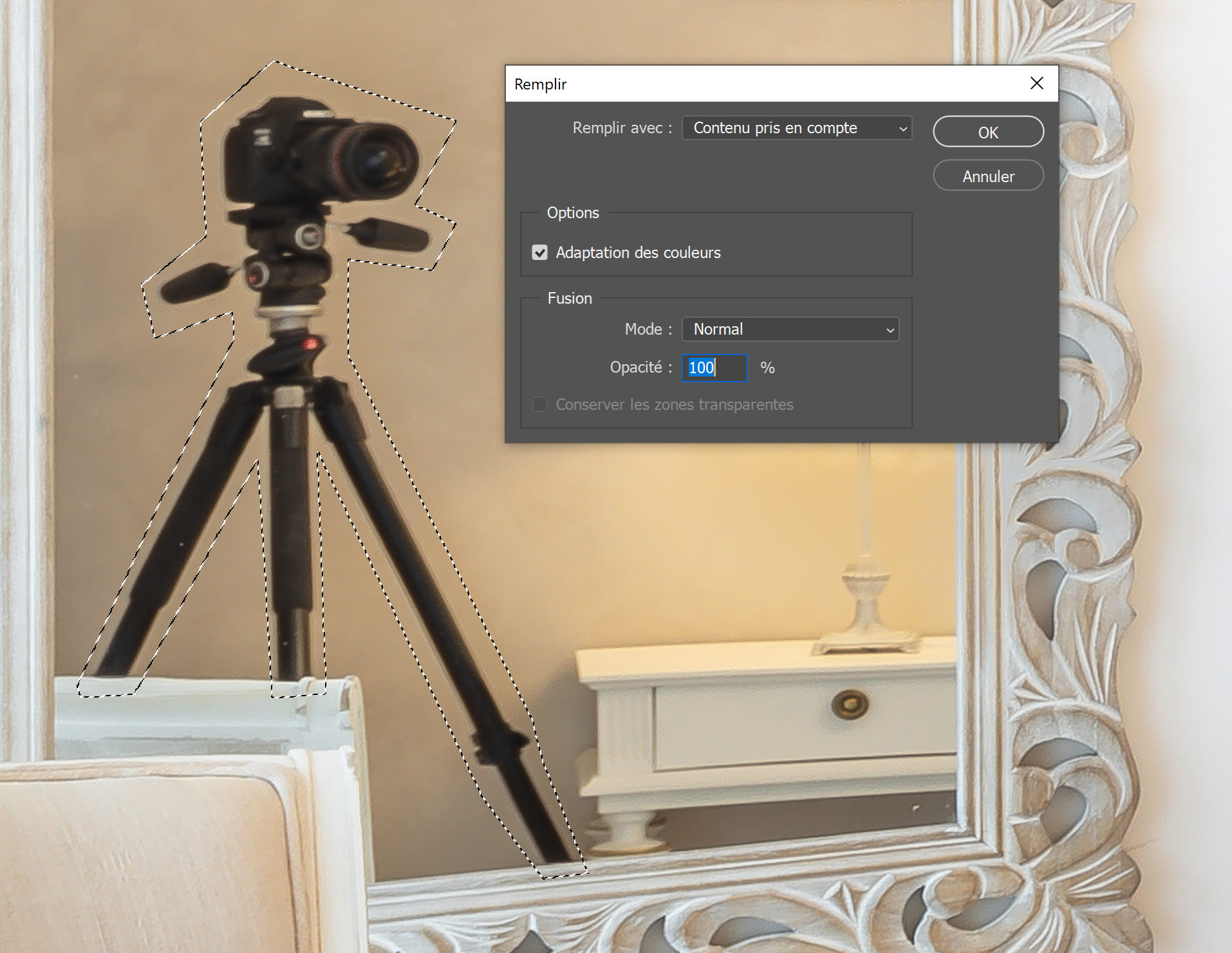
A présent, appuyez sur “OK” pour voir la magie opérer !

Je vous l’avais dit on ne s’en lasse pas ! 🙂
Juste pour info, pour déselectionner utilisez le raccourci clavier Ctrl + D sur PC ou Command + D sur Mac. Si vous avez du mal à retenir les raccourcis clavier ou même les personnaliser, allez dans “Edition / Raccourcis clavier”.

Et voilà !
Technique N°2 :
Outil Correcteur localisé + Tampon de duplication
Ici aussi, je vous invite à visionner mon tuto en vidéo sur la chaîne car vous rencontrerez certainement d’autres difficultés, notamment avec des fonds plus complexes, derrière le trépied et l’appareil. En général nous parlons de portes ou de sèche-serviettes, mais il peut s’agir également de plantes ou autres objets décoratifs. Il vous faudra donc “reconstruire” au tampon de duplication la matière photo manquante.
Méthode pas-à-pas
Dans notre exemple, comme le fond est neutre et peu problématique, c’est toujours facile à réaliser. Dans ma formation Post-Production pour l’immobilier je vous montre en détails comment utiliser cette technique avec des fonds plus complexes.
Pour ce qui nous intéresse ici, la première étape consiste à enlever le trépied avec l’outil correcteur localisé. On va d’abord enlever le haut du trépied pour séparer les 3 bras du trépied pour faciliter la tâche à Photoshop.
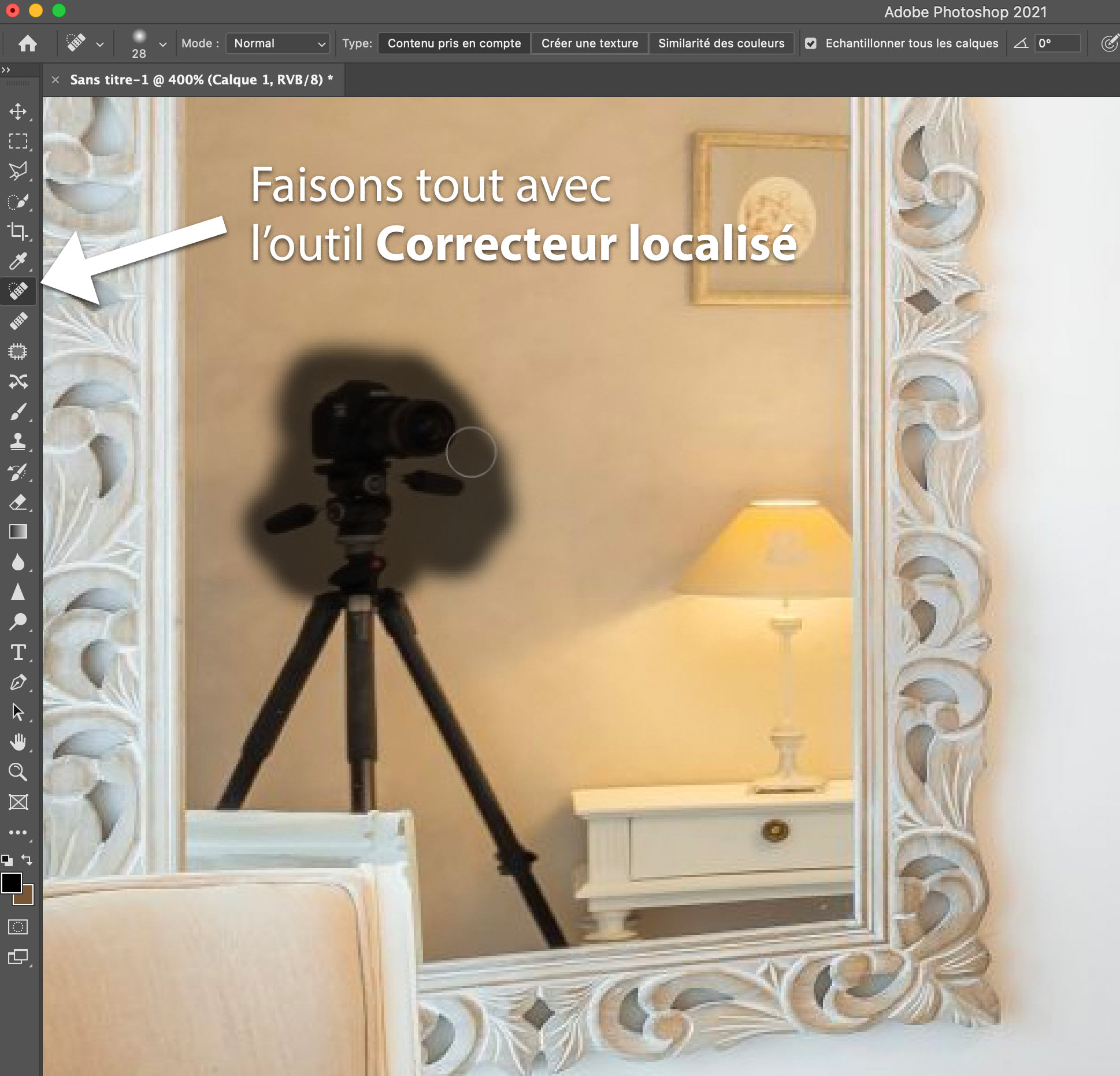
Le but est de passer plusieurs fois l’outil correcteur localisé jusqu’à obtenir la suppression complète du trépied et de l’appareil. Ne vous découragez pas et renouvelez l’opération plusieurs fois. Sur un fond neutre sans matière particulière, Photoshop fera aisément la différence entre le trépied, l’appareil et le fond.
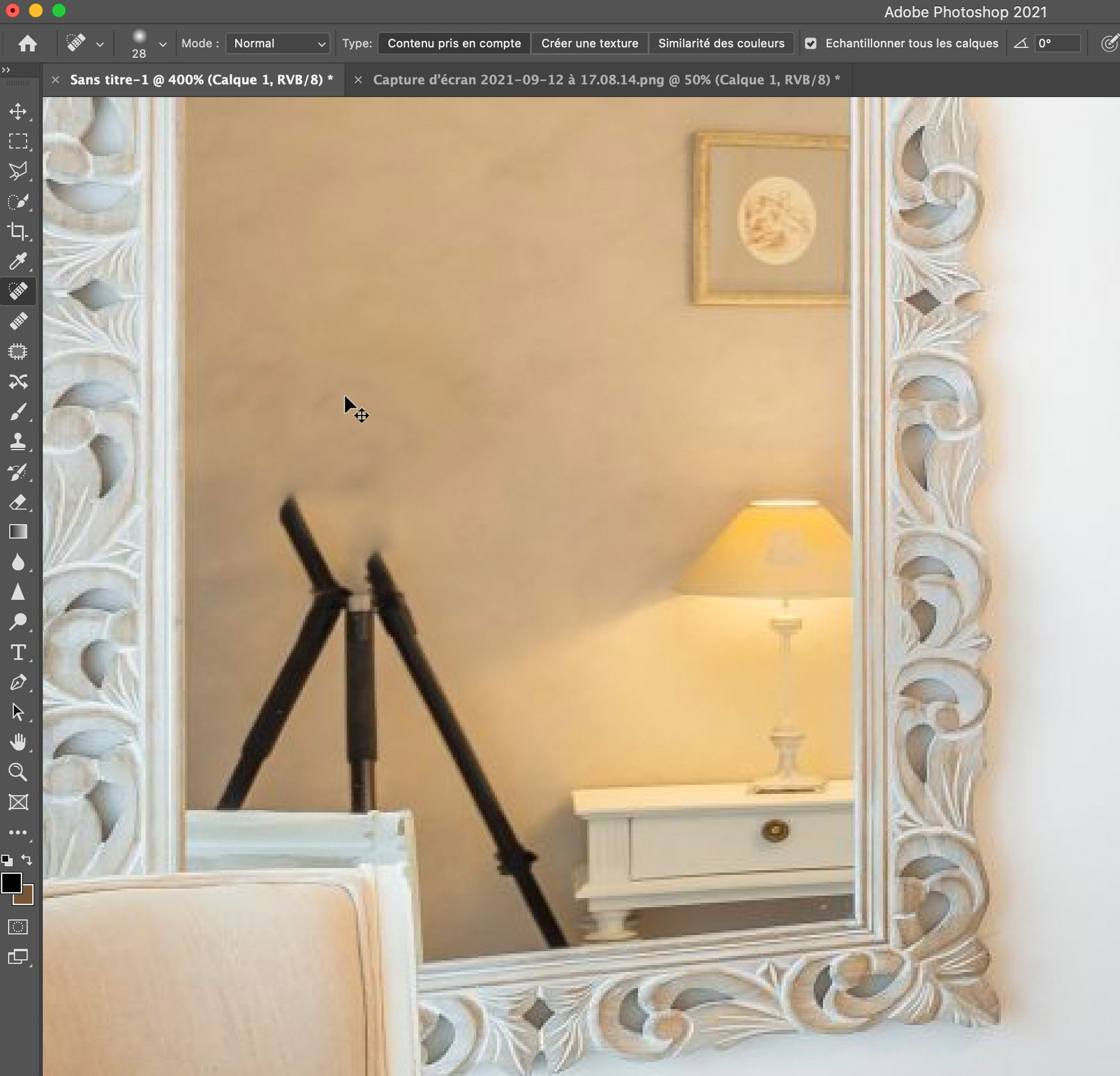
Parfois ça ne réussit pas du premier coup. Recommencez !
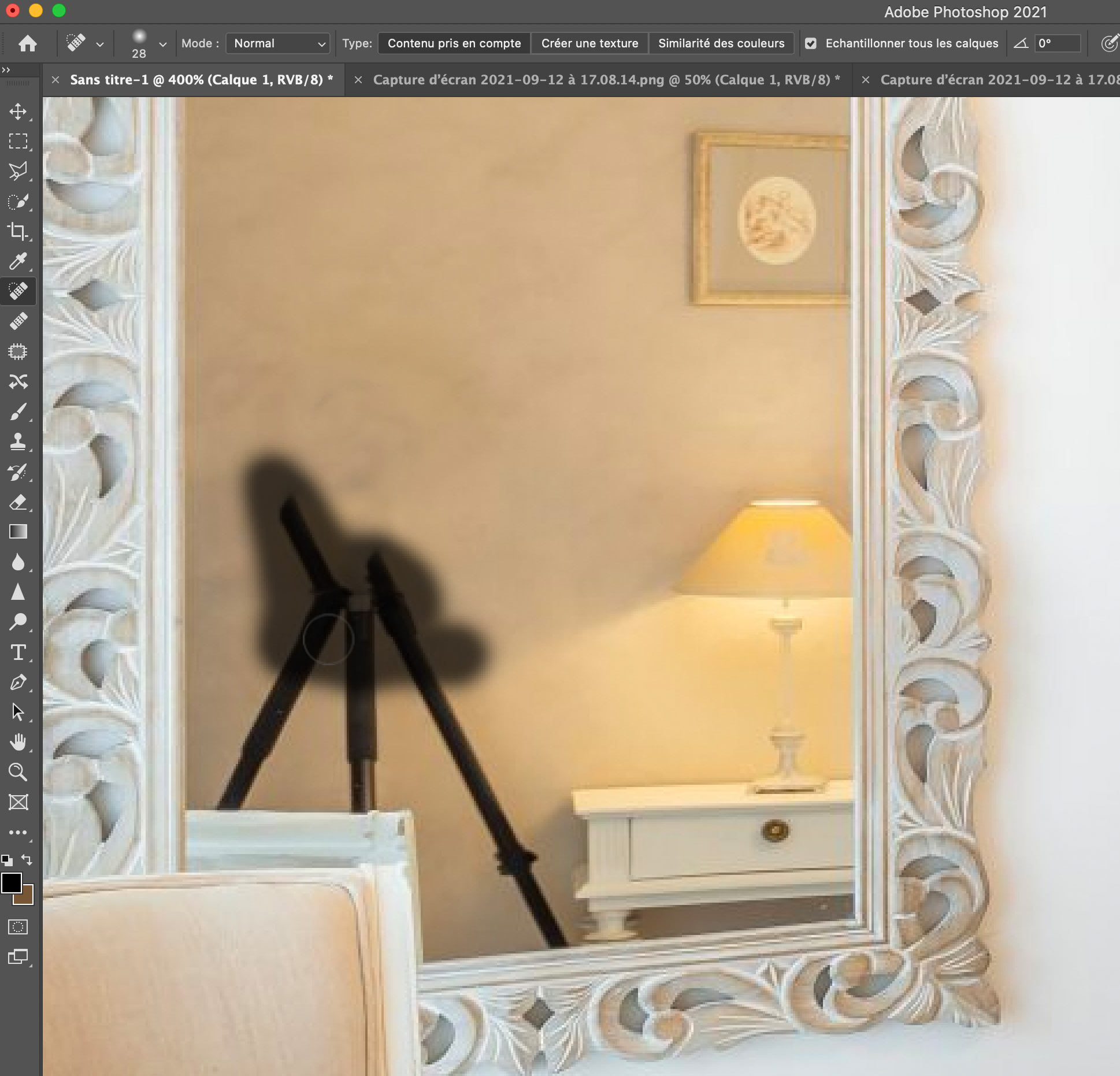
Théoriquement, en renouvelant l’opération 2 ou 3 fois, vous devriez obtenir le résultat escompté. En général, les débutants abandonnent à ce moment, ce qui est une erreur. Insistez et tout finira par disparaitre définitivement.
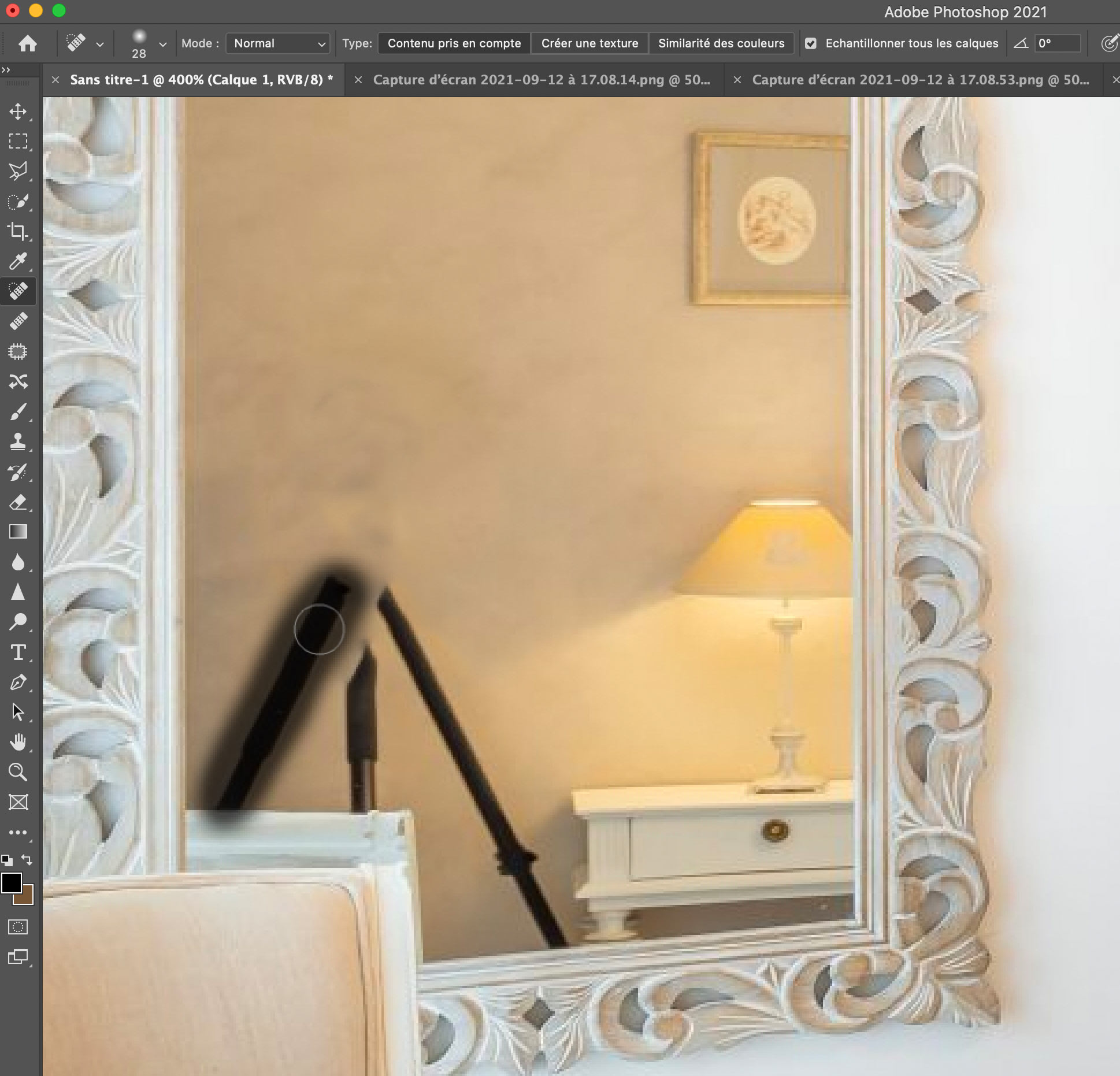
Une fois le haut du trépied enlevé, on va s’attaquer à chaque branche du trépied. Ici je sélectionne la branche de gauche…
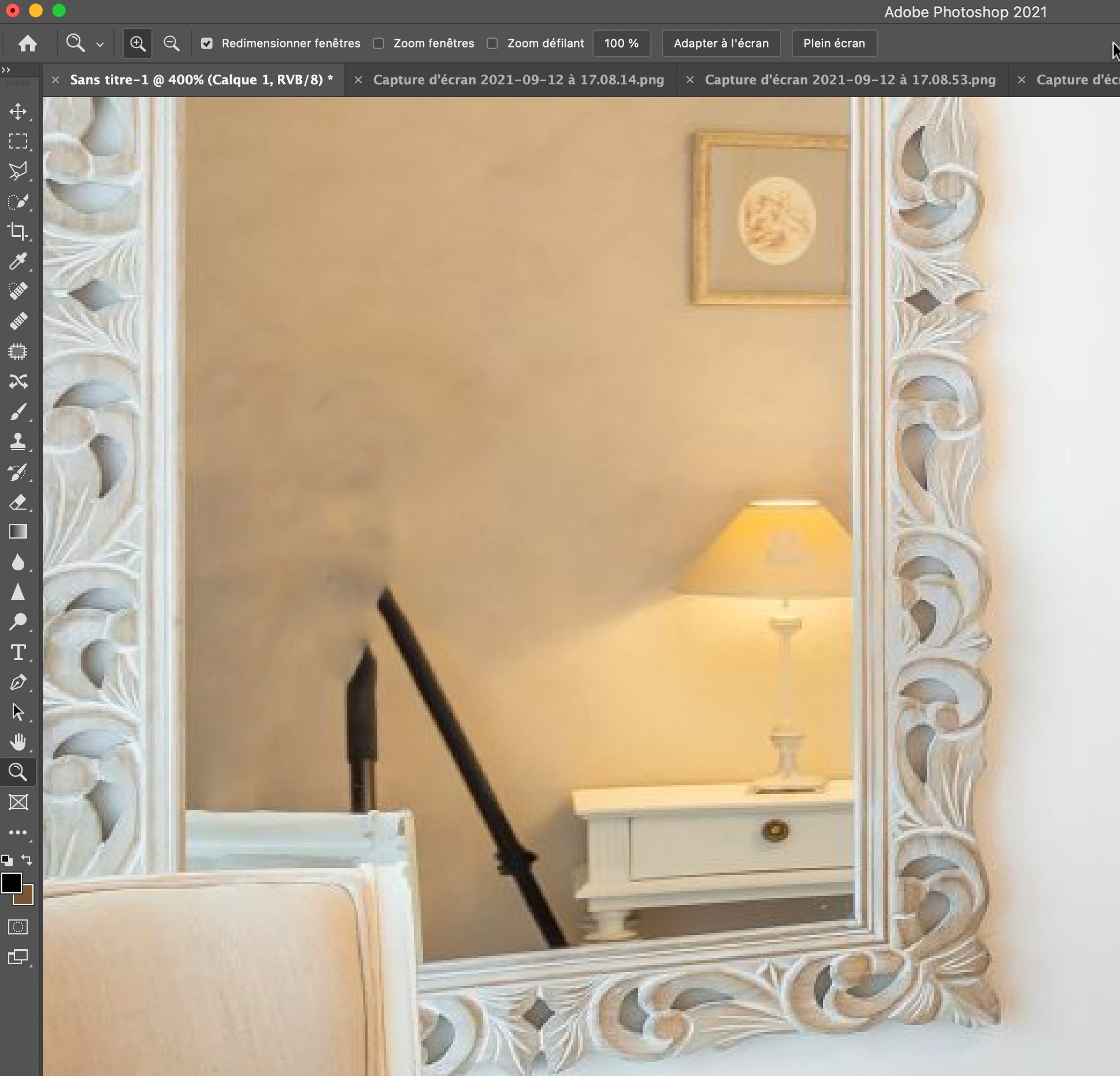
J’obtiens ceci…
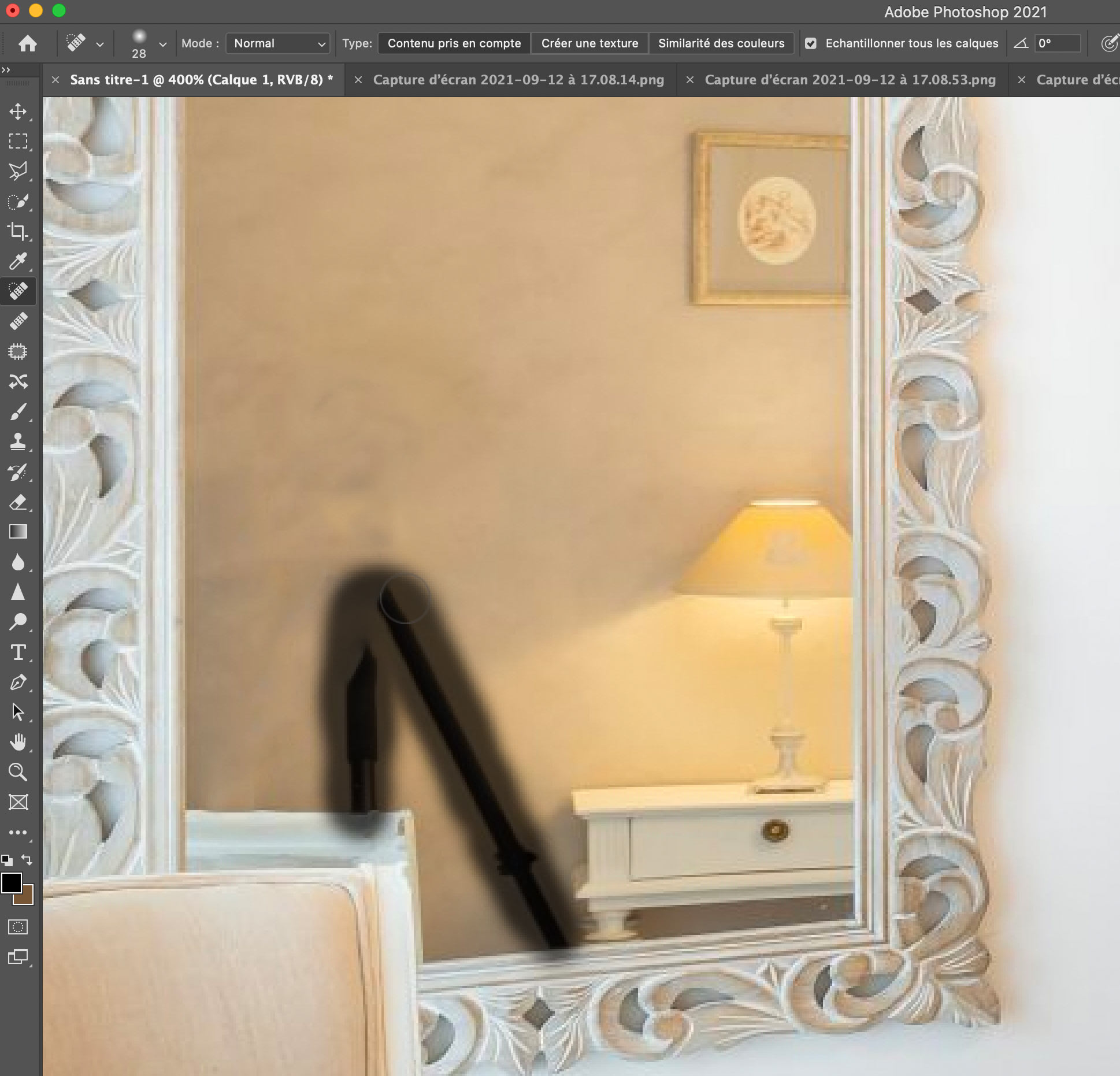
Puis les deux autres…
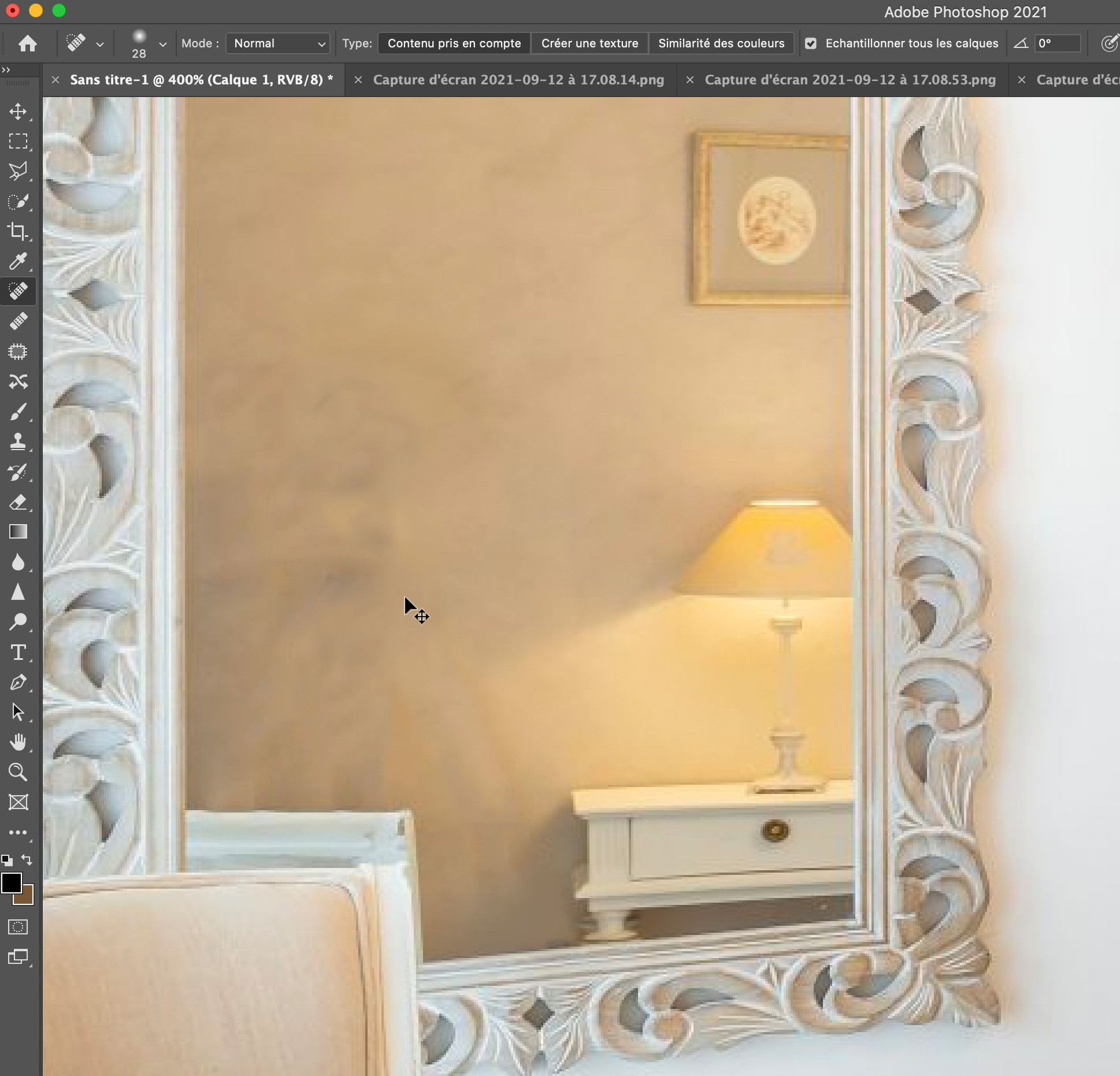
Et voilà ! Mais ce n’est pas encore parfait…
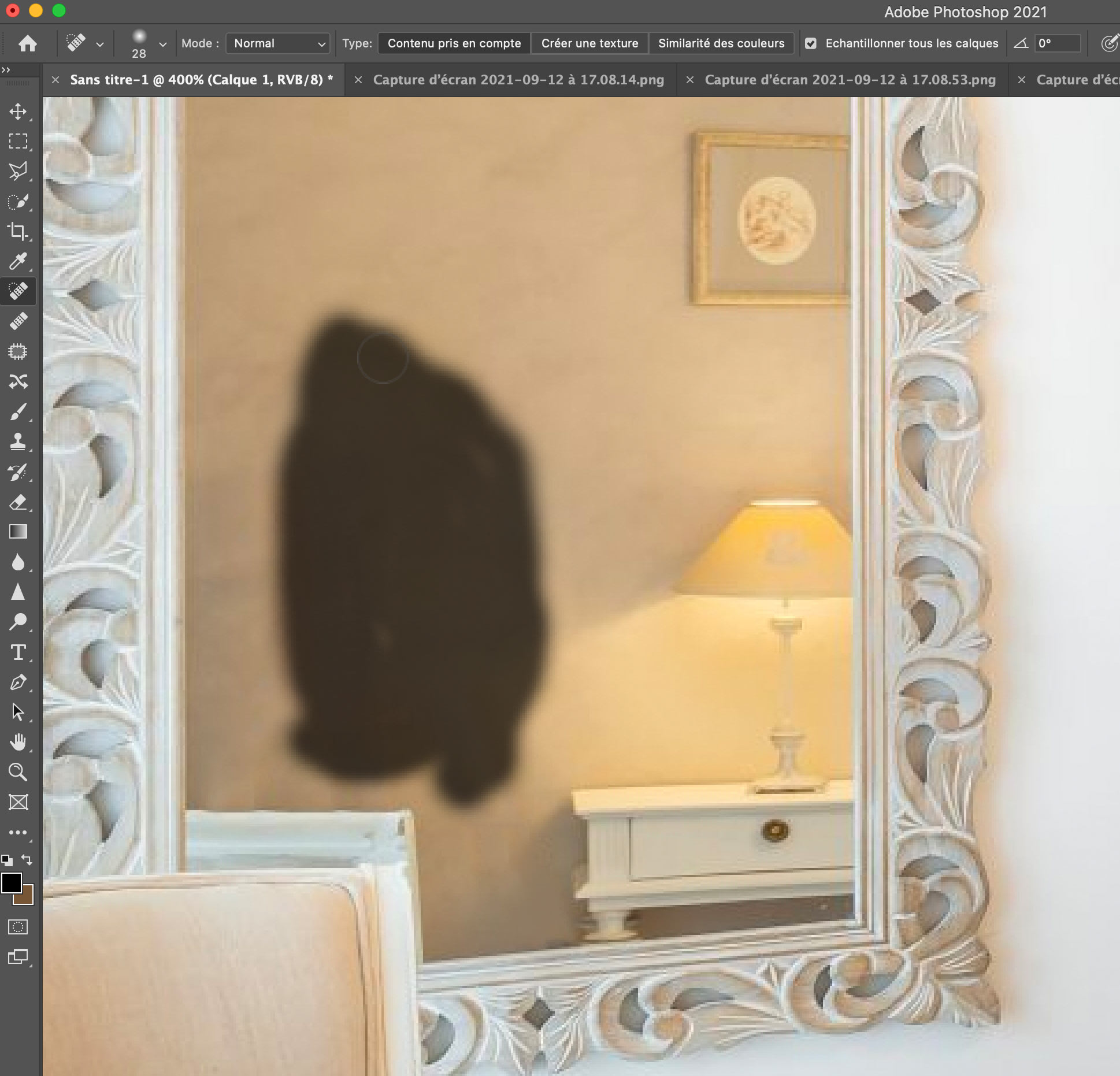
Une petite dernière pour la route…
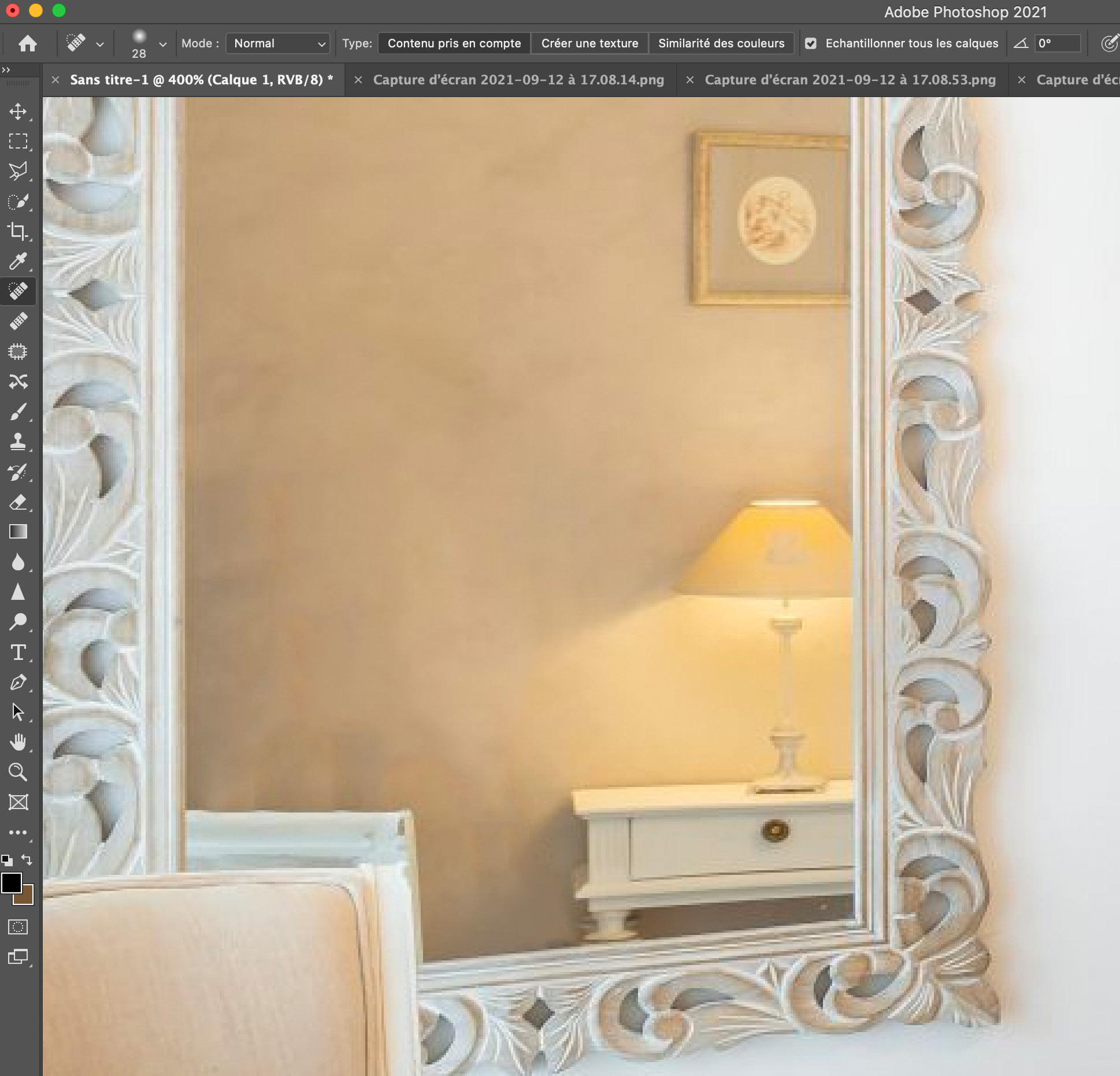
Et voilà ! Pour la chaise je vous renvoie à ma vidéo où tout est expliqué en détails.
Mon conseil : l’astuce consiste à comprendre que l’outil correcteur localisé a été conçu pour reconstruire de la matière pixels autour du sujet à enlever, grâce à l’IA d’Adobe. Ca fonctionne vraiment très bien sur des fils électriques très longs, donc ne vous arrêtez pas en chemin et prolongez le traitement jusqu’au bout du trépied, et la magie de Photoshop devrait opérer !
Conclusion
En 2021 / 2022, il n’a jamais été facile de supprimer ou de corriger des parties manquantes d’une image. Ne vous découragez pas et renouvelez l’opération plusieurs fois. Retenez à l’esprit que vous devrez d’abord circonscrire la zone à supprimer grâce aux outils de sélection, puis faire appel à d’autres outils de reconstruction de pixels qui sont au nombre de trois pour ce qui nous intéresse.
Les deux premiers outils sont l’outil Correcteur et l’outil Correcteur localisé. Ils recréeront uniquement de la matière, d’une manière assistée pour l’outil Correcteur localisé et personnalisée avec l’outil Correcteur simple.
Le troisième outil est l’outil Tampon de duplication qui recréera fidèlement à la fois la matière mais aussi la couleur et la luminosité. C’est un “cloneur” de pixels.
Pour les outils Correcteur et le Tampon de duplication, vous devez vous-même choisir la zone à dupliquer en cliquant sur Alt + Clic sur la zone choisie, tandis qu’avec l’outil Correcteur localisé, cette manipulation est assistée à 100% par Photoshop.
Vous savez à présent comment faire pour enlever un trépied et un appareil photo dans un miroir grâce à Photoshop.
Bonne retouche !






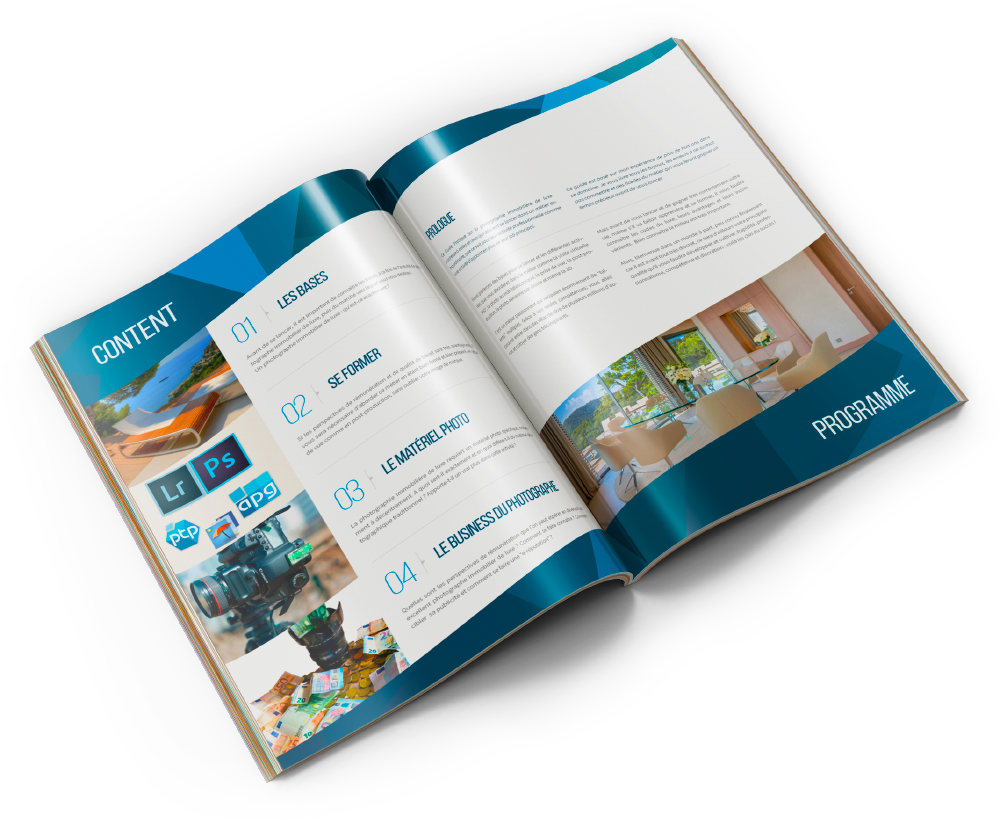
Commentaires