Vidéo du tuto
Voici mon tuto en vidéo sur la retouche des photos extraites d’une Caméra Pro 2 de Matterport.
La retouche a été réalisée sur Photoshop et la finition sur Luminar AI.
Introduction
Comme vous le savez, la caméra Pro 2 de Matterport numérise un bien immobilier en 3D grâce à l’infrarouge, mais prend aussi des photos déjà en HDR et en 4K et ce, en même temps évidemment. On peut donc les récupérer dans ce que Matterport appelle “le Workshop”. On cadre, on règle la distance du zoom, on clique sur un bouton et bim : on obtient une superbe photo en 4K instantanément !
Malheureusement, parfois et surtout en extérieur, la Pro 2 gère assez mal les contre-jours et il faut bien avouer que sa colorimétrie pour les extérieurs n’est parfois pas très qualitative. Comme on ne peut avoir la main sur le traitement puisqu’il est automatisé, on croit à tort que c’est fichu quant à la post-production des photos extraites de la Matterport.
Oui mais ça, c’était AVANT d’avoir lu cet article ! 😁
Comme une photo Matterport reste une photo en JPG, il suffit de lui appliquer une retouche classique comme nous le ferions pour n’importe qu’elle photo JPG.
Explication.
Avant / Après
Voici le résultat de la retouche sur Photoshop. Le moins que l’on puisse dire c’est que l’on revient de loin ! Mais avec de la pratique et de la technique, on arrive à ce résultat somme toute assez facilement.


Pourquoi retoucher ses photos Matterport ?
Quand on crée une visite virtuelle Matterport en 3D, on a la possibilité de greffer autour de notre visite, des panoramiques 360°. C’est très pratique mais parfois, la machine ne gère pas très bien ces extérieurs ou la saison, la météo et d’autres facteurs imprévisibles, ne permettent pas de les montrer.
Le but est de permettre d’apprécier (dans tous les sens du terme) les extérieurs par des photos retouchées et flatteuses, insérées dans des bullets informatifs appelés Mattertags et qui mettent en valeur le bien.
Voici un exemple de Mattertag avec la photo retouchée de notre tuto, dans ce Château XVIIe en Normandie, que j’ai numérisé en 3D grâce à Matterport, avec mes stagiaires.

Étape 1 : Analyse de la photo
Nous ouvrons Photoshop et nous sommes avec notre 1er calque qui n’est pas encore retouché.
A noter que ce fichier Photoshop (PSD) est celui que vous pourrez télécharger gratuitement parmi les autres ressources pour vous entrainer.
Image originale extraite de la Caméra Pro 2 de Matterport
Etape 2 : Ajout de luminosité
La première des choses à faire est d’ouvrir un calque de réglage, n’importe lequel, juste au-dessus de notre image originale, on va voir plus loin pourquoi.
Les calques de réglage se trouvent en bas et à droite de Photoshop
Par exemple, le calque de réglage de niveaux fera très bien l’affaire
IMPORTANT : avant de peindre sur le masque blanc du calque de réglage, il faut inverser sa couleur en noir pour ne pas que l’effet s’applique sur l’ensemble de notre image mais à des endroits choisis.
Voici le raccourci clavier : Ctrl + i
Ensuite, comme indiqué sur l’image ci-dessous, le masque de fusion étant à présent noir (donc tout le réglage que nous allons faire sera invisible pour l’instant) il faudra :
- Sélectionner l’outil pinceau
- Choisir la couleur blanche pour peindre en blanc sur le masque et donc faire apparaitre le réglage de luminosité
- Régler une opacité de 100% (parfois la baisser à 20% pour être plus subtil) avec un flux de 100%
- Passer le calque de réglage en mode Superposition
- Contrôlez le masque de fusion qui commence à se remplir de blanc dans les zones peintes pour faire apparaître l’effet.
Qu’est-ce que le mode de fusion Superposition ?
Il DOUBLE la luminosité de n’importe quel calque, dont les calques de réglage. Donc, en peignant en blanc le masque de fusion noir d’un calque de réglage avec un mode de fusion Superposition, on va augmenter sa luminosité sur les zones choisies.
Si on choisit une opacité inférieure à 100% (20% conseillé) on peut obtenir un résultat d’ajout de luminosité plus subtil et quasi invisible.
Etape 3 : Correction de la température de couleur
Maintenant que la partie centrale du château a récupéré sa luminosité, il convient de corriger la température de couleur des ombres. En effet, bien souvent en photo, les ombres apparaissent avec une dominante bleue disgracieuse. Il faudra donc rétablir la bonne température de couleur via Camera RAW qui est intégré à Photoshop.
Mais avant cela, nous avons besoin :
- Faire un aplat de notre image => Ctrl + Alt + Maj + E
- Créer un masque de fusion de ce nouveau calque et que nous allons rendre noir pour le peindre en blanc
- Inverser la couleur du masque de fusion du blanc vers le noir => Ctrl + i
- Sélectionner le calque et non le masque de fusion (important)
- Ouvrir Camera RAW => Filtre / Filtre Camera RAW
Camera RAW s’ouvre et on va choisir dans les Outils de base, l’outil Pipette qui va neutraliser les blancs et les gris pour leur donner la bonne température de couleur. Ainsi les blancs et les gris auront une couleur pure.
- Choisir l’outil Pipette
- Piper sur notre image dans une zone où l’on sait que cette couleur était blanche ou grise.
- La température de couleur a été corrigée à +17 de jaune et -10 de teinte magenta
- On peut éventuellement ajuster cette température en lui enlevant un peu de jaune grâce au curseur “Température”
A présent, sur ce nouveau calque avec la bonne température corrigée, il faut simplement l’appliquer sur certaines zones car je ne veux pas que cette correction soit impactée sur l’ensemble de mon image. Il faudra donc recréer un nouveau masque de fusion sur ce calque, le rendre noir pour ensuite le peindre en blanc avec l’outil pinceau et faire apparaître la correction de la température de couleur dans la partie centrale.
- Créer un masque de fusion qui est pour l’instant tout blanc
- Inverser la couleur du masque de fusion du blanc vers le noir => Ctrl + i
- Commencer à peindre en blanc la partie centrale avec l’outil pinceau (régler l’opacité aux alentours de 25%)
Etape 4 : Changement de pelouse
La température a été corrigée. Il faut maintenant changer la pelouse jaunie en la remplaçant par une autre photo de pelouse bien verte et entretenue. La pelouse du château était généralement entretenue mais nous étions en automne après la saison estivale et il est normal qu’elle soit dans cet état après une grosse période de chaleur. L’idée est de montrer cet endroit tel qu’il est au printemps.
Pour ce faire, c’est très simple :
- Sélectionnez l’outil Sélection rapide
- Appliquez les réglages suivants : Épaisseur 5px, Dureté 100% et Pas 25%
- Cliquez sur le calque d’image
- Faites une sélection rapide de toute la pelouse sans vous soucier des détails
- Cliquez sur Sélectionner et masquer pour peaufiner votre sélection (important)
Vous êtes à présent dans le mode Sélectionner et masquer de votre outil de sélection. C’est un outil qui permet d’être très précis sur les contours de votre sélection. Je vous encourage à l’explorer car si vous maîtrisez cette technique, vous parviendrez à détourer tout ce que vous voudrez pour soit le remplacer, le soustraire, l’ajouter ou le corriger.
Pour peaufiner votre sélection, c’est très simple :
- Sélectionnez le second outil nommé Amélioration des contours
- Appliquez-lui les réglages suivants : Épaisseur 62px, Dureté 7% et Pas 25% (ces réglages peuvent bien sûr varier)
- Dans la partie droite, choisissez “Basée sur la couleur”, Rayon 4px et cochez “Rayon dynamique”
- Commencez à peindre ce que vous voulez soustraire à votre sélection (en rouge)
- Appuyez sur OK une fois votre sélection faite
ASTUCE : Pour vous déplacer dans votre image sans quitter l’outil Amélioration des contours, appuyez sur la barre espace. L’outil va changer de forme (main) et si vous maintenez votre clic enfoncé, vous pourrez aller où vous le souhaitez.
A noter que vous pouvez zoomer en choisissant l’outil Loupe afin d’être plus précis dans votre sélection.
Votre sélection est maintenant optimisée ! Il vous suffit à présent d’insérer dans votre document la pelouse que je vous ai mise en ressource gratuite à télécharger (voir la vidéo du tuto pour voir comment faire). Dès qu’elle sera importée, créez un masque de fusion en sélectionnant votre pelouse pour que la sélection peaufinée puisse s’appliquer au calque Pelouse.
Vous devriez obtenir ce résultat de sélection.
Si vous voulez déplacer la pelouse pour l’ajuster à votre visuel, cliquez sur le petit cigle qui montre que le calque est lié au masque. Ainsi il va disparaître et vous pourrez re-sélectionner le calque pour le désolidariser du masque et donc le positionner où bon vous semble, sans perdre le bénéfice de votre sélection. 🤩
Étape 5 : Changement de ciel
Il est temps de changer le ciel. Et sur Photoshop, c’est juste un jeu d’enfant ! Il vous faudra simplement :
- Faire un aplat de votre image (=> Ctrl + Alt + Maj + E) pour que Photoshop analyse le ciel et applique un masque qui le détourera automatiquement
- Aller à Édition / Remplacement du ciel
Une popup “Remplacement du ciel” va s’ouvrir avec quelques réglages pré-calibrés. En général, ils sont excellents et vous n’avez pratiquement rien à faire, sauf peut-être, d’après moi, jouer sur la symétrie du ciel dans votre image et tout remettre à zéro comme dans l’image ci-dessous :
Conseil : ne touchez pas aux réglages de luminosité ou température. Laissez tout tel quel.
Vous devriez obtenir ce résultat comme cette image ci-dessous. A noter que Photoshop a créé tout un Groupe qui contient le ciel avec son masque de fusion automatique + tous les réglages que vous avez appliqués grâce aux curseurs. Le logiciel vous permet ainsi de revenir sur ces réglages pour être plus précis. Pratique.
De plus, comme tout est dans un groupe, on ne perd pas le bénéfice de tous nos réglages.
C’est très malin et intuitif. Merci Adobe ! 😉
Étape 6 : Finition sur Luminar AI (Facultatif)
Dans la photo immobilière, tout ce qui est facultatif est généralement indispensable ! C’est le petit plus que les autres ne veulent pas faire mais qui fait pourtant la différence. Et Luminar AI fait partie de ces petits logiciels pas chers du tout, qui vous permettent de vous démarquer et surtout de ne pas passer un temps fou à faire des réglages interminables grâce à l’IA (Intelligence Artificielle)
En effet, je sais faire techniquement tout ce que Luminar AI arrive à faire mais il me permet de gagner un temps considérable car c’est important dans le process au moment de livrer des visuels de qualité pro. Parfois avec un seul curseur, j’obtiens une photo qui a récupéré ses hautes lumières comme toutes ses basses lumières ! Pour les intérieurs d’une photo Matterport c’est juste magique.
Une fois Luminar AI installé, il peut s’ouvrir directement sur Photoshop CC (et même Lightroom CC) :
- Faire un aplat de votre image (=> Ctrl + Alt + Maj + E) pour que Luminar traite toute votre image
- Allez en suite sur Filtre / Skylum Software / Luminar AI
Luminar AI va s’ouvrir et vous devrez :
- Aller dans le menu Édition
- Puis dans les Outils de base, Bougez le curseur Accent AI qui se trouve dans le sous-menu Enhance AI
- Éventuellement embellissez un peu le ciel (restez prudent avec cette fonctionnalité)
- Une fois vos réglages appliqués, cliquez sur Appliquer pour revenir dans Photoshop
Et voilà le résultat final ! Pas mal, n’est-ce pas ?
Exemples de rendus avec cette technique










Téléchargez les ressources gratuites
J’ai pris soin de vous donner la possibilité de télécharger gratuitement les ressources utilisées dans ce tuto. Vous pourrez vous entrainer autant de fois que vous voudrez avec des visuels de qualité et en HD.

Téléchargez les RESSOURCES de ce tuto
Entrez votre prénom et votre e-mail et récupérez dans votre boîte mail les fichiers originaux de ce tuto, à savoir :
- 5 fichiers Photoshop (PSD) avec images et calques
- 1 pelouse en HD
- 1 ciel en HD
En indiquant mon adresse mail et en cliquant sur le bouton « Valider » j’accepte de recevoir gratuitement vos ressources gratuites et vos offres commerciales. Je suis informé que mes données personnelles seront enregistrées dans un fichier informatisé. Voir Politique de confidentialité.
Lien affilié Luminar AI
Si vous voulez aider le blog à continuer à diffuser gratuitement des tutos comme celui-ci, vous pouvez passer par le lien affilié du logiciel dont je parle dans cet article à savoir Luminar AI et pour 47€ vous allez gagner un temps fou ! Parole de pro
Acheter Luminar AI
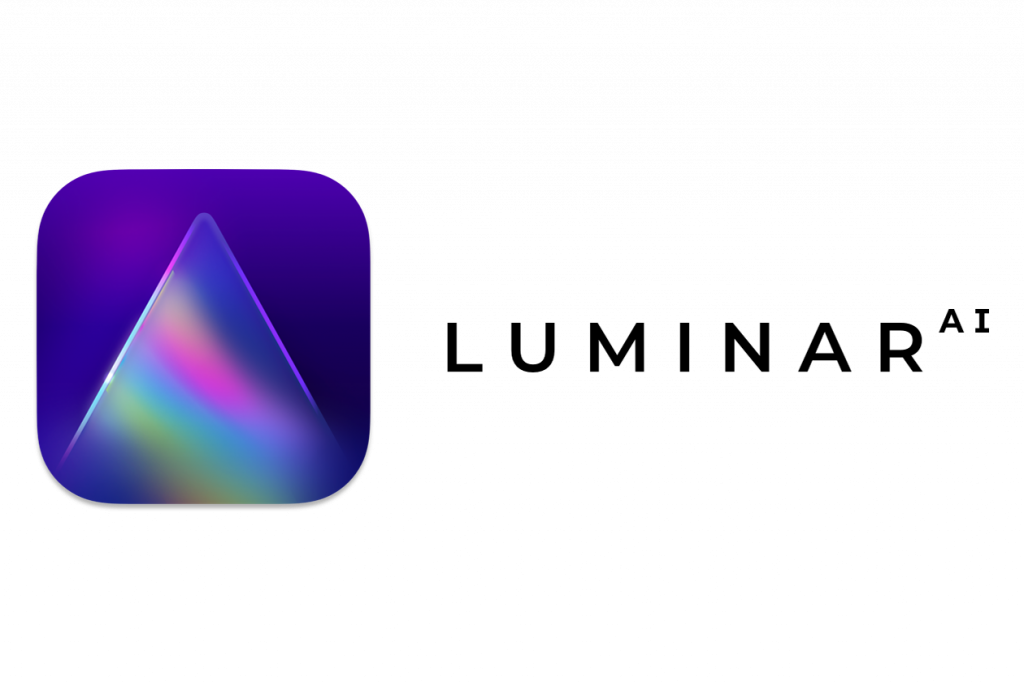

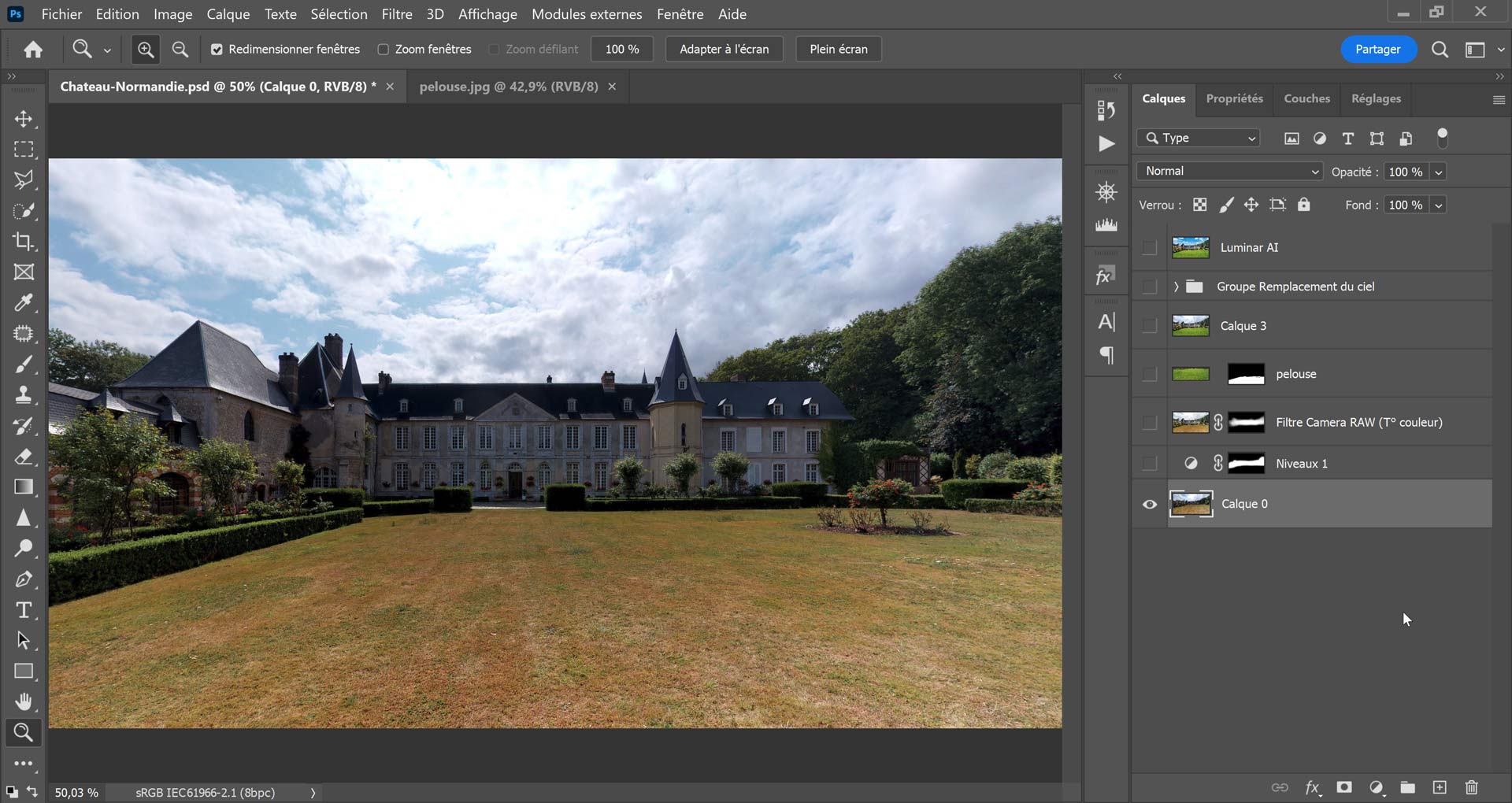
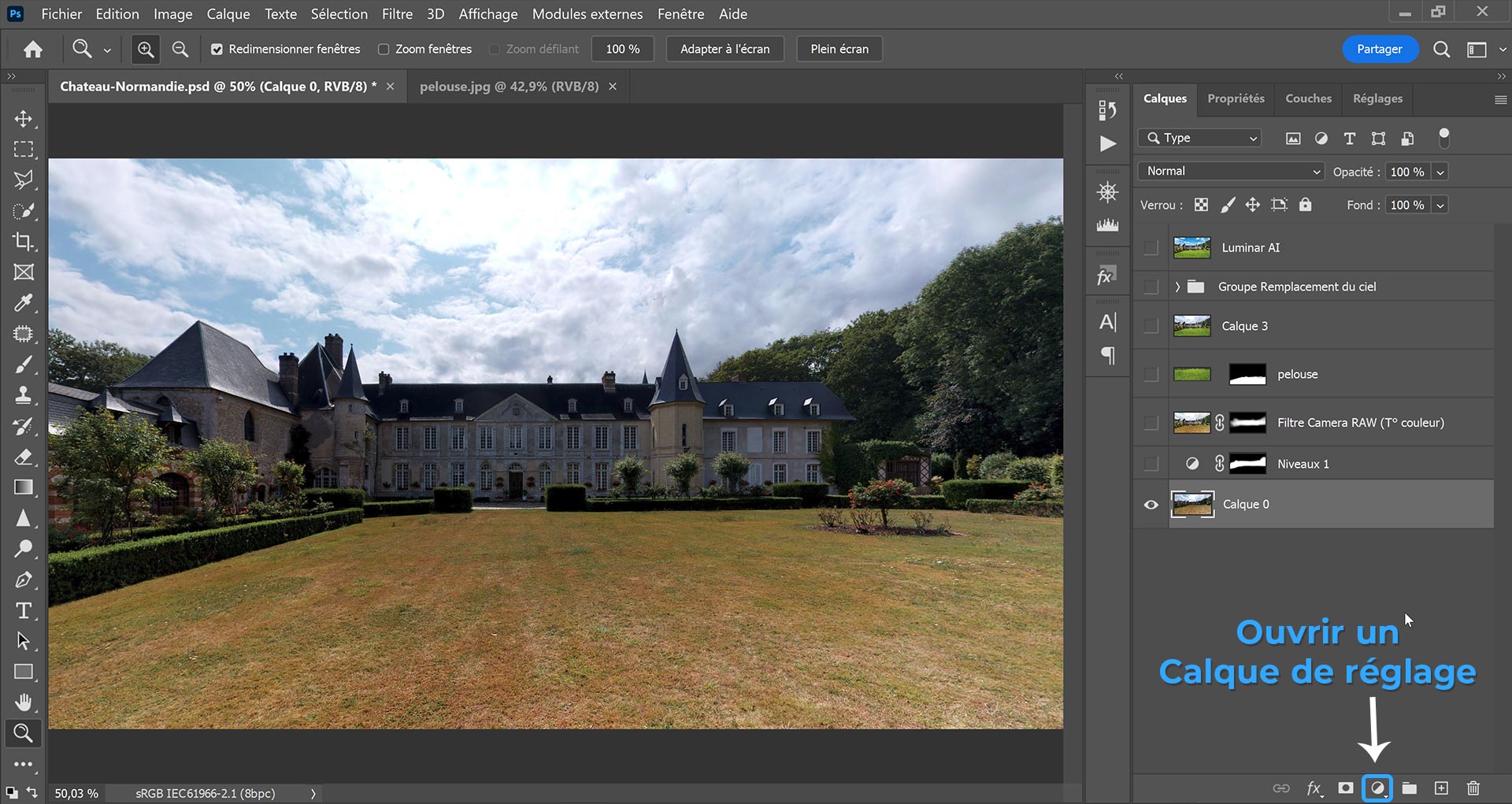
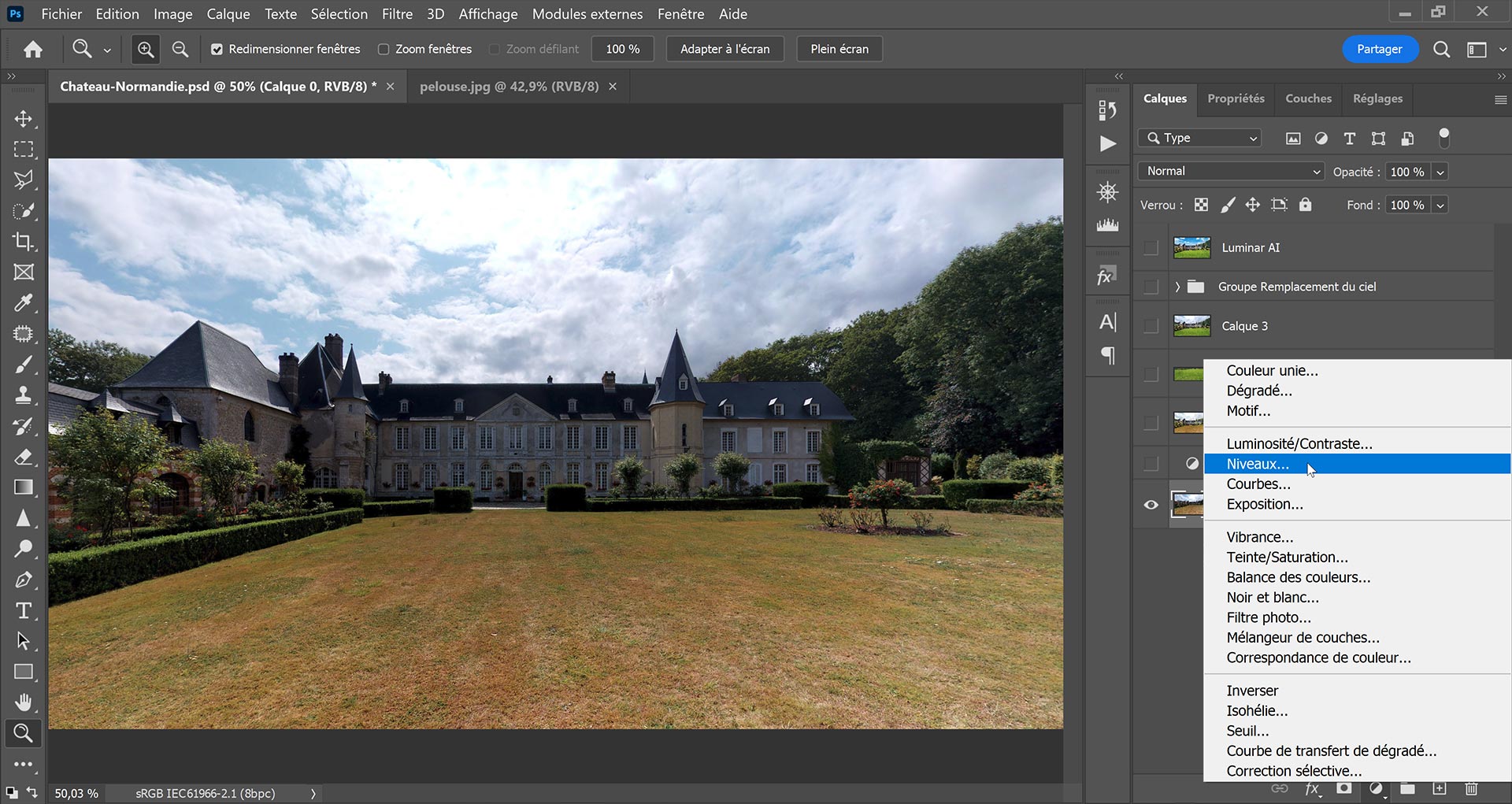
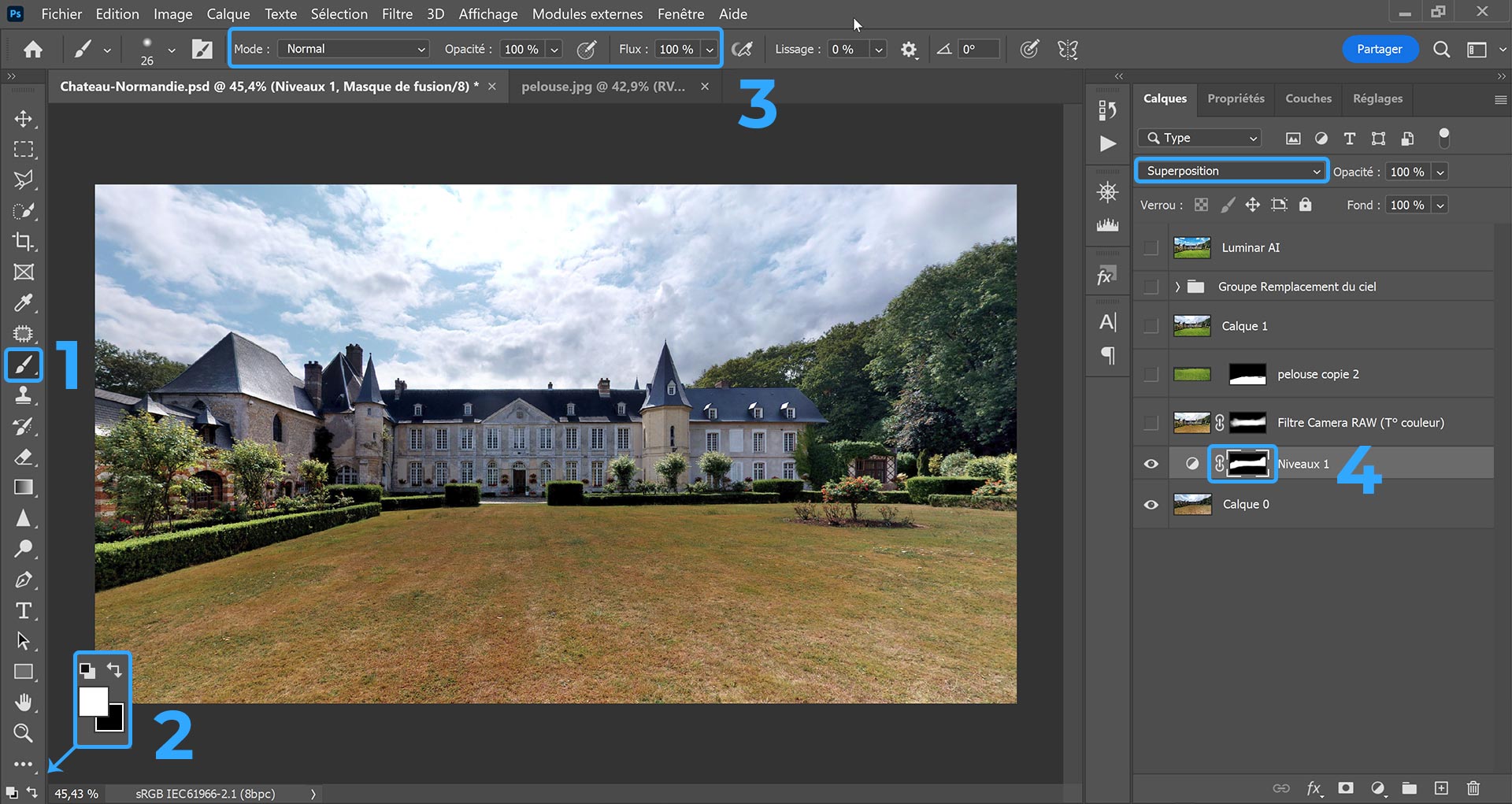
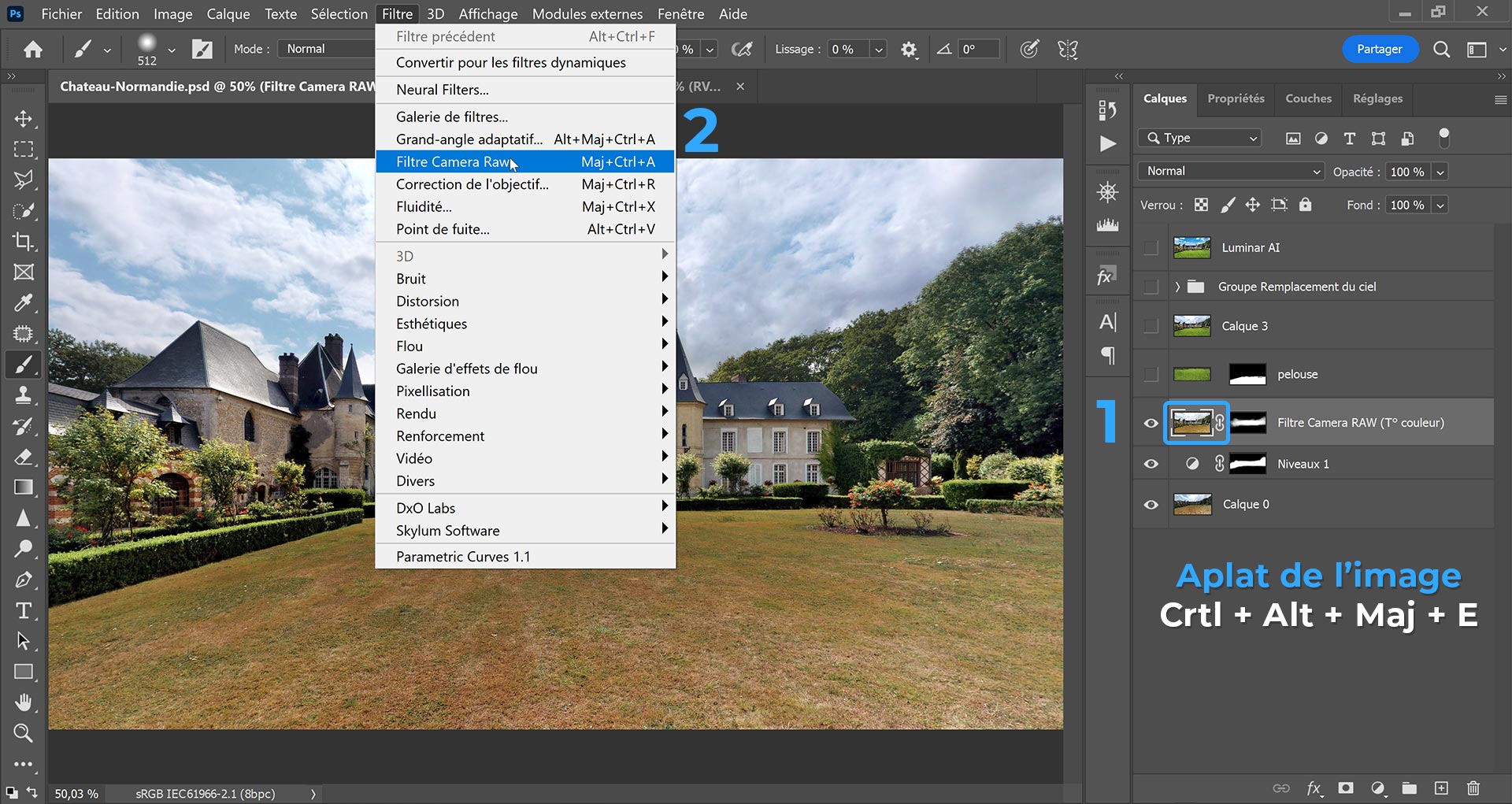
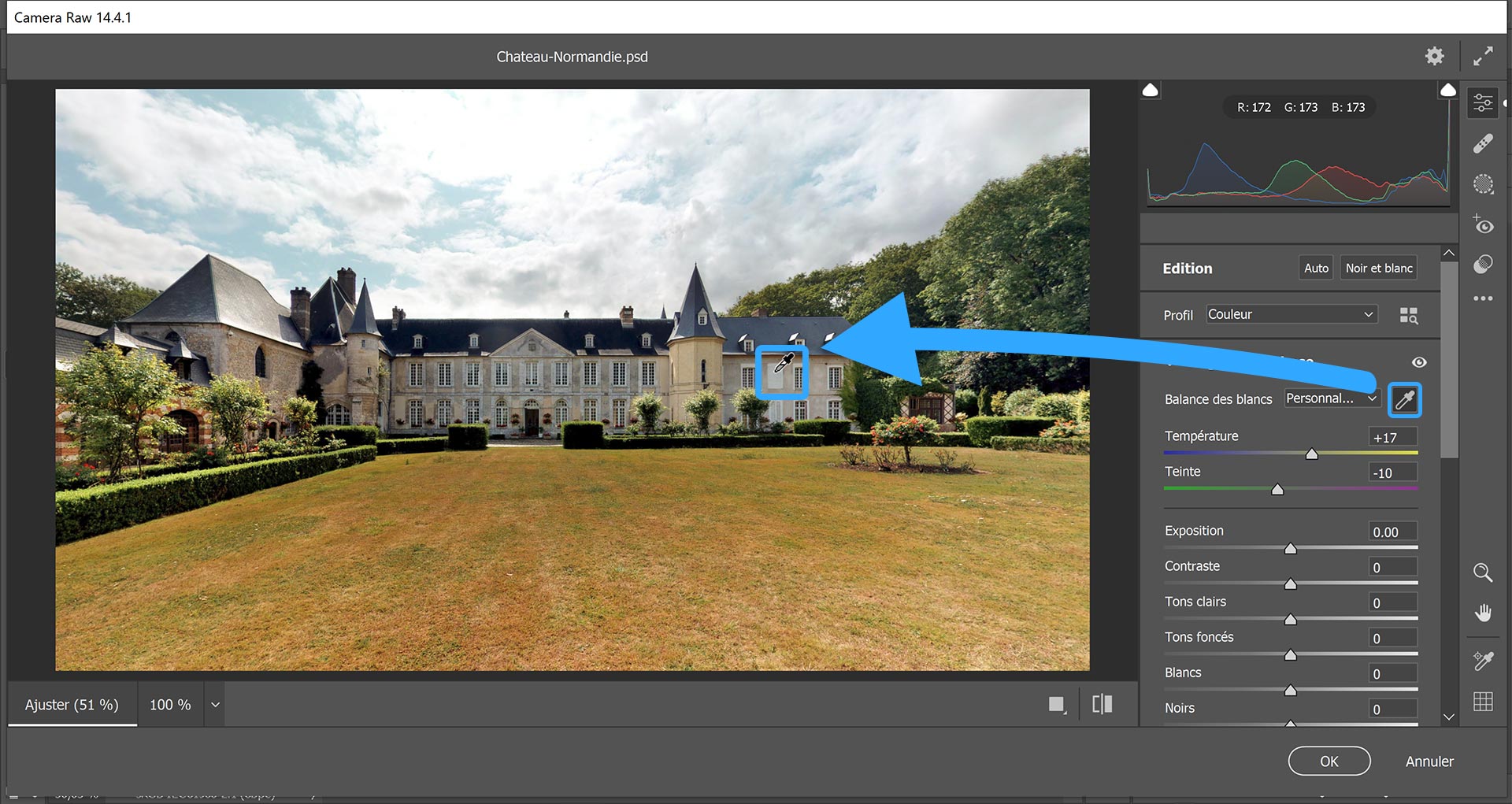
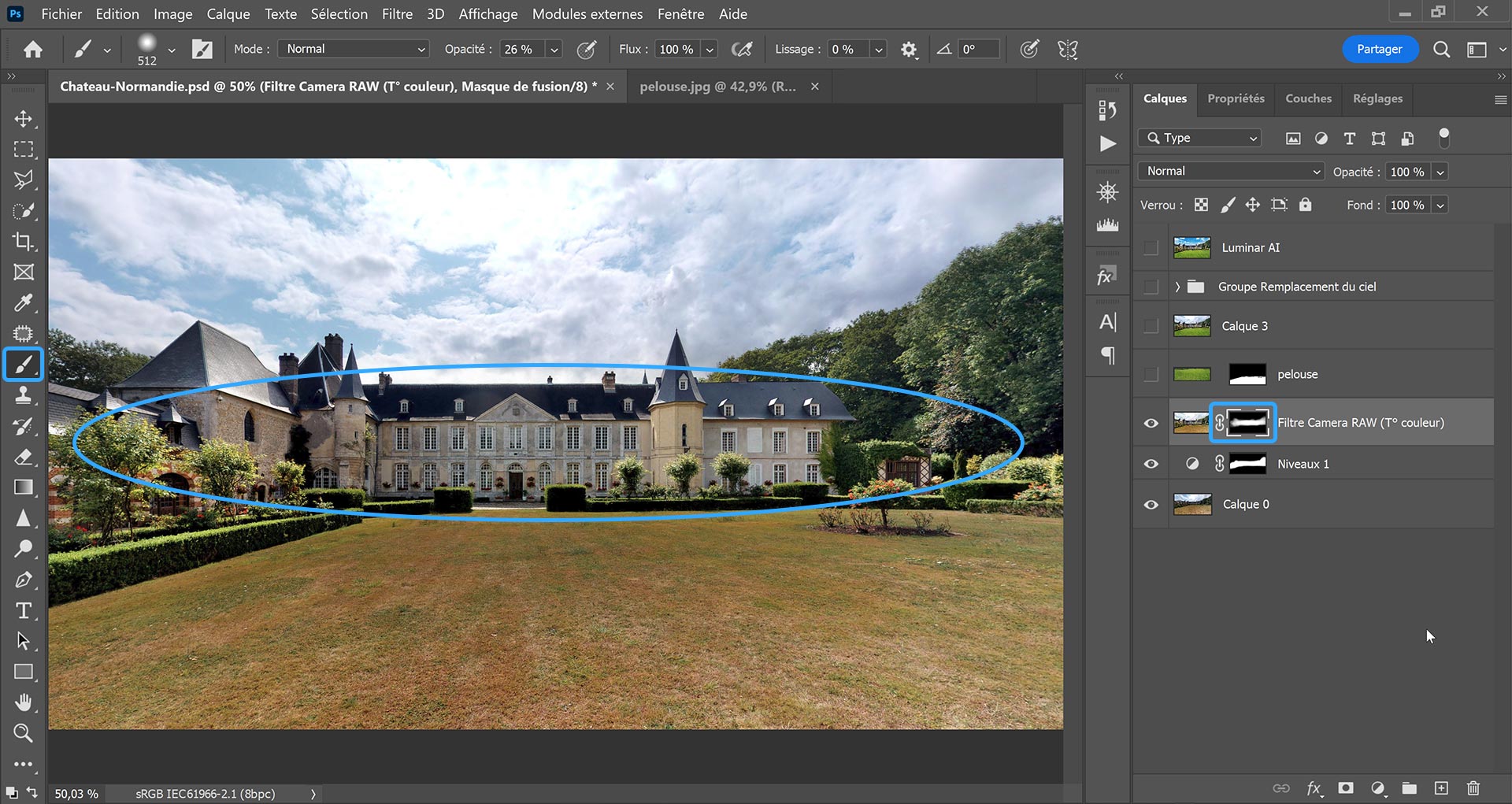















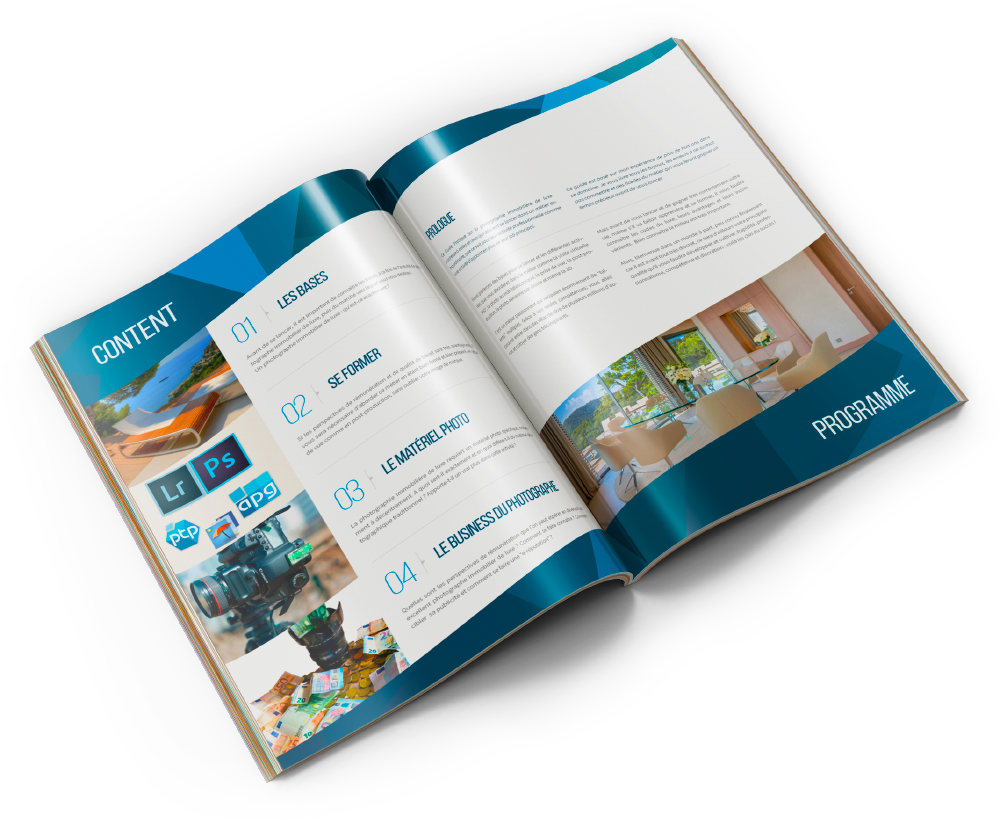
Commentaires